
In this article, we’ll provide you with an easy-to-follow step-by-step tutorial on how to print labels from Excel. We got you covered from creating and formatting to printing mailing labels from Excel to Word 😊
Download this free practice workbook for you to work on and let’s get started!
Table of Contents
First things first: Prepare your label data file properly.
Though you already have the made-up data file in your practice workbook, it’s important to know how to correctly prepare your data when working on your own Excel spreadsheet.
For this tutorial, we’ll create and print Address Labels from Excel.
Remember that the data file in Excel will get connected to a Word document. It’s where Microsoft Word pulls the details for your labels.
So, you need to make sure that you have all the information you want to include in your Excel spreadsheet.

Kasper Langmann , Microsoft Office Specialist
Here’s how to properly prepare your address list in Excel ✍
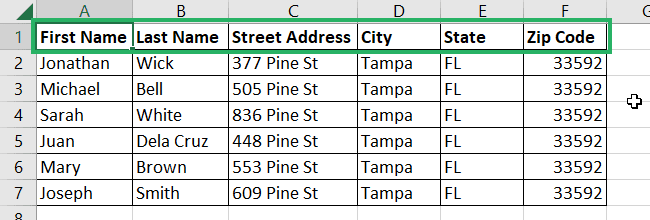

To do that, click on the Zip Code column header (F) and format it to Number format.
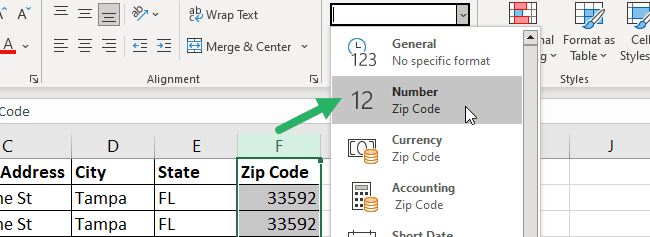
Before you proceed, check the information again 👀 Do not leave any blank cells or empty rows as this might mislead Microsoft Word later when doing the mail merge.
Once it’s ready, save your Excel file 💾
Once your Excel workbook file is ready, it’s now time to use the Mail Merge feature in Microsoft Word. It’s also in MS Word where you will print your labels from Excel.
It may sound a little challenging but we will be with you every step of the way. Let’s take things one at a time 😊


The Label Options dialog box will appear.
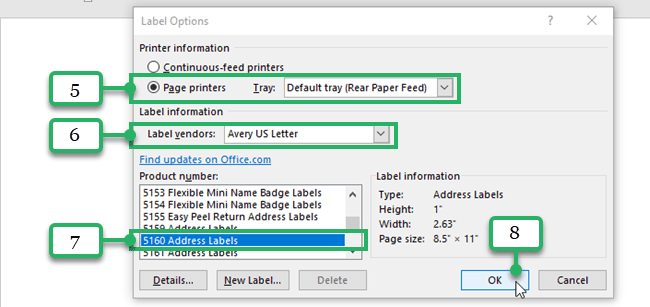
We chose these settings since they are pretty standard and universal. But if you’re using a specific vendor and product number, feel free to use them instead.

Kasper Langmann , Microsoft Office Specialist
We are not yet done. Let’s continue 💪
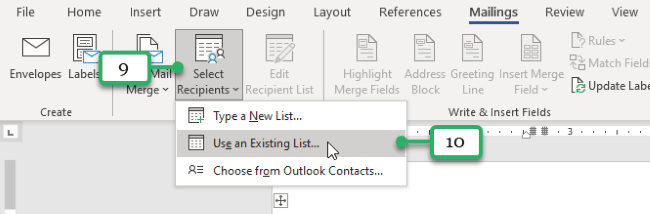

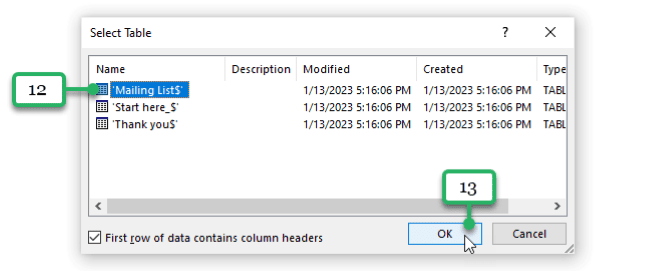
Now, your document will look like this👀
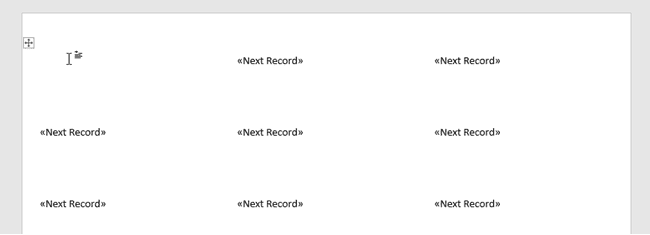
This means you’ve successfully done the mail merge 🥳
Phew! Wasn’t that quite a process? 😌 Now that was done, let’s proceed to the next.
Since we are going to create address labels, let’s insert an Address Block merge field.
Make sure your cursor is on this area of the document.
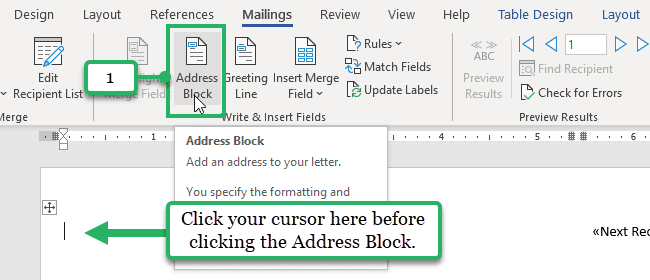
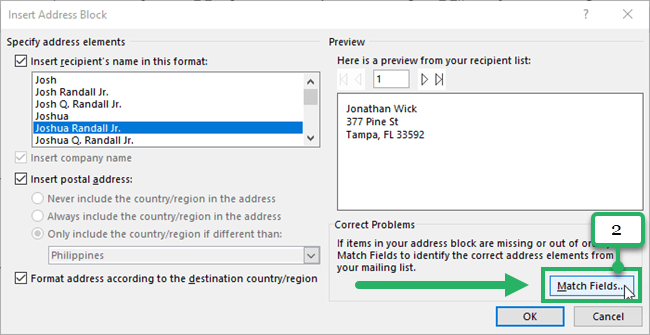
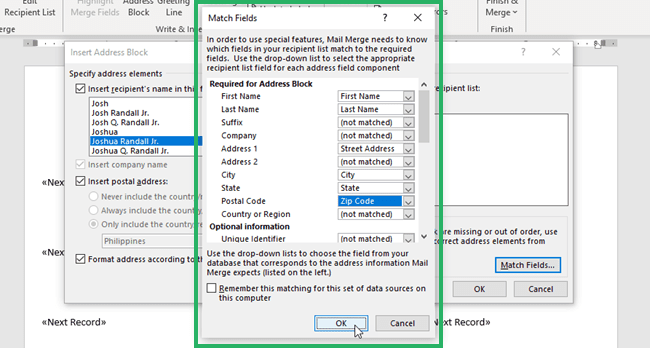
What “Match Fields…” does is that it links up with the Excel file you made. It reads the first row of entries and matches them up with the fields required for the Address Block.

Kasper Langmann , Microsoft Office Specialist
This is what your Word document should look like now 😊
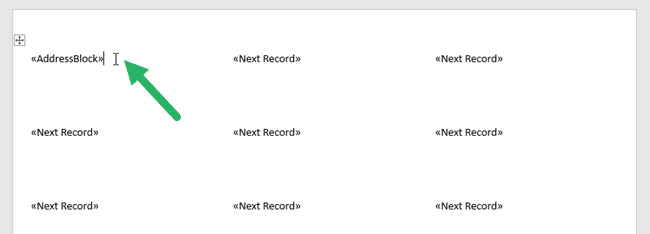
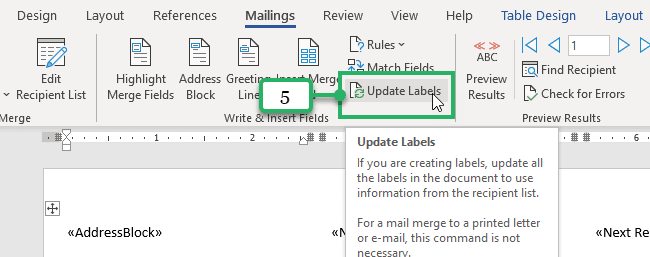
Now that you’ve updated the labels, this is what it would look now 😀
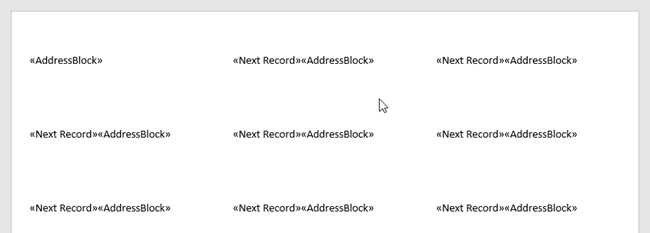
It’s time to Finish and Merge! Two more clicks and we are almost done.
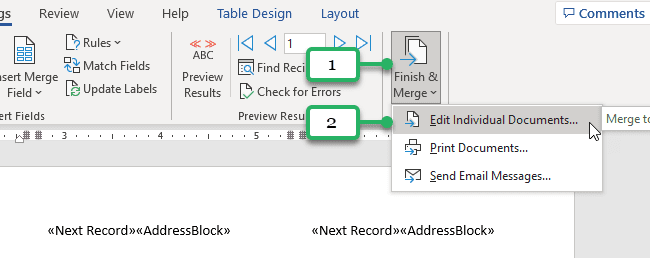
It will ask you to Merge to New Document. Select “All” to merge all records. Then click OK.

And there you have it. You’ve created Address labels 👏
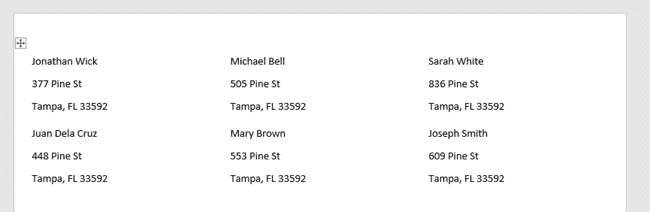
You can go ahead and print address labels like this👀
Or you can scroll a bit more and we’ll help you print address labels better 😉
It will be hard to cut the mailing labels when you print them without borders, don’t you think? 😅
As a bonus, we’ll show you how to add the borders quickly so your printed labels will be easier to cut and prettier when pasted.
All you have to do is click the plus (+) icon on the upper-left side of the table. This will select the whole table where all the address labels are.
Now that the whole table is selected, click the Border icon on the floating menu and click All Borders from the options.
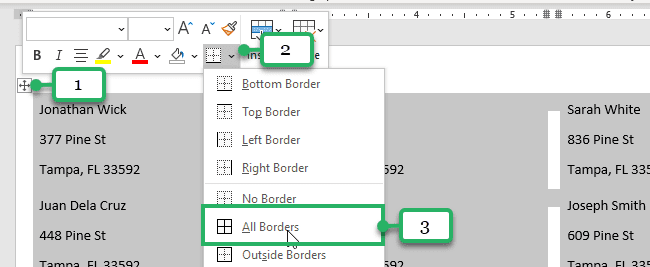
And now it’s ready. Your mailing labels are ready to print 🖨️
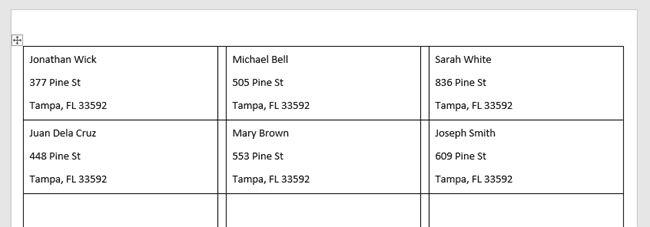
With the borders in place, you will find it easy to cut the printed labels 😀
Printing labels have never been this easy! Using the combined features of Excel and Word, you can now create, format, and print labels faster. You may need to put in some work in the beginning but you’ll certainly save a lot of time and work in the future 😉
That’s what Excel is for–to help you complete work while helping you save time doing the work. But this feature isn’t the full potential of Excel.
Excel can help you automate your workflow using Excel Macros. With macros, you can do tons of work with just a single click 🤯
Join my free online course to learn the basics of Mighty Macros where I teach you how to record and edit a macro, how to write your first macro from scratch, and the basics of the VBA editor.
Get started with Macros–it’s free and beginner-friendly! After learning about Macros, you’ll see Excel at a whole mighty level 🚀