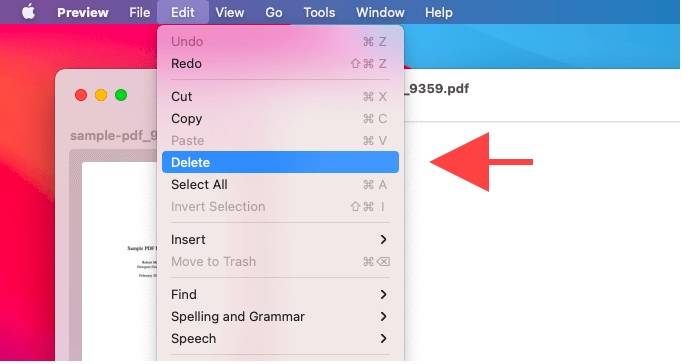
Get started with the easiest way to manage PDFs with PDFelement!
Utilizing PDFs is the most common way to share documents securely. It cannot be altered without accidental corruption, and they always look the same whether you open it on a Mac or a PC. If you're using a Mac, you're probably wondering how to delete pages from PDF in Preview.
Preview is Mac's built-in image and PDF viewing app and works perfectly fine for deleting pages from a PDF. However, if you can't delete PDF pages in Preview, several other methods can do the same work. Read on below to learn more.
Deleting PDF pages in Preview is easy and can be done by following a few steps. Here are some of Preview's key features you should know.
Now that you have a basic understanding, here's how to delete pages from PDF in Preview.
Step 1 Choose your PDF saved on your Mac and open it with Preview.
Step 2 Click View > Thumbnails or View > Contact Sheet. Choose the page or pages to delete, then press the Delete key on your keyboard. Alternatively, you can click Edit > Delete.
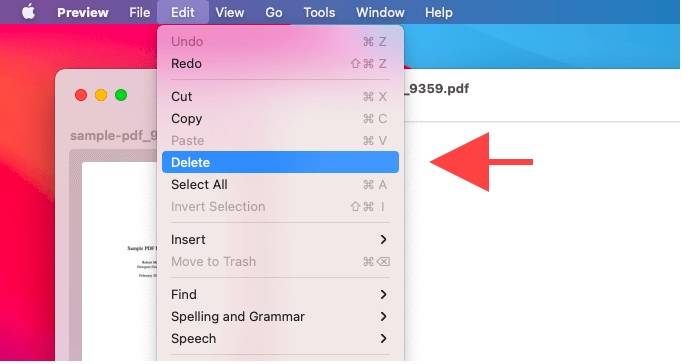
Note: Deleting a page from a PDF also removes all the annotations on the page.
If you can't delete pages from PDFs using Preview, then the PDF you're trying to edit may be restricted. While you can do basic editing with Preview, Mac's built-in app cannot remove Password Protections on PDFs if there are any. These PDF documents use a Permission Password, meaning they're owner-protected.
In cases like these, you will have to rely on a dedicated PDF solution such as Wondershare PDFelement to remove any restrictions on a PDF document. You still have to get the specific password through to ensure that your PDF has no editing restrictions if you want to modify it.
This section presents two methods to delete PDF pages without Preview on your Mac. The two methods are online and offline, so you can choose which works best for you at any given time.
Delete a PDF Page on Mac Using Third-Party Software
PDFelement can not only remove restrictions but can also easily delete PDF pages on your Mac. Here are the steps to start deleting PDFs with PDFelement if your Mac's Preview cannot remove pages from a PDF.
Step 1 Download and install PDFelement for Mac. Open a PDF file and click Organize Page on the top left.

Step 2A A pop-up window will show all the PDF pages on the document. To delete a page, click on a single page or hold the Command key to select multiple PDFs. Once the PDF or PDFs are highlighted, click Delete on the right side of the panel. You can also press the Delete key on your keyboard to perform the same task.
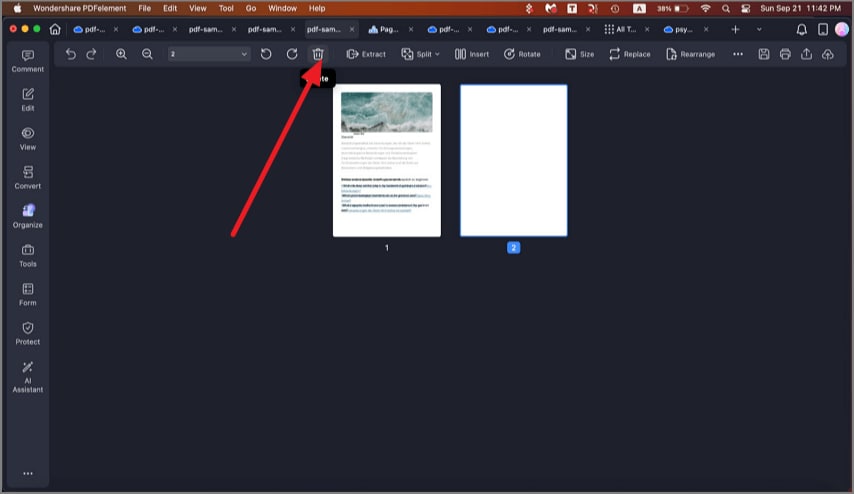
Step 2B Alternatively, go to the Thumbnail Panel and right-click on a PDF page you want to remove. Afterward, click Delete from the drop-down menu.
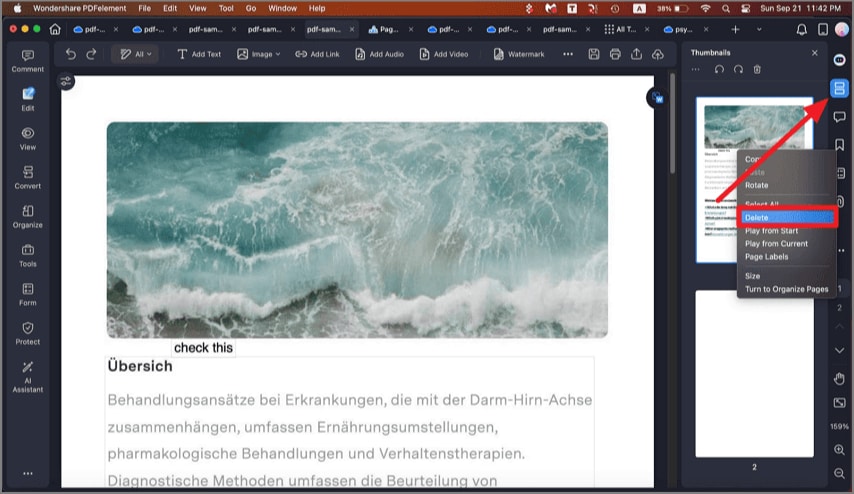
Delete Pages From PDF on Mac Online
If PDFelement is unavailable, Wondershare has an online PDF solution to delete pages on your PDFs.
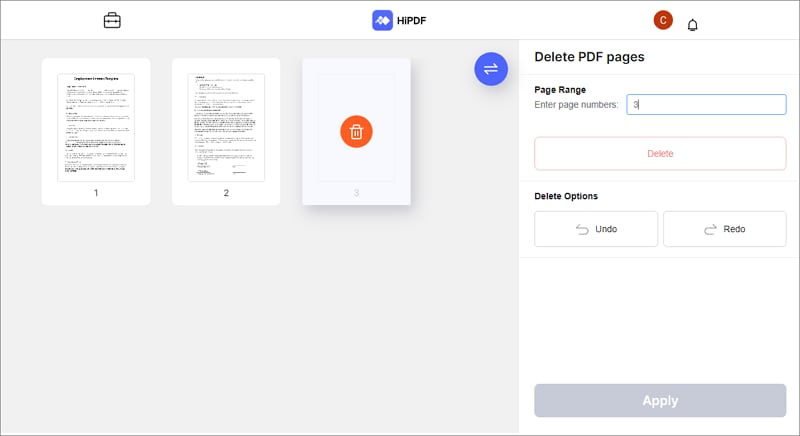
Here are some of HiPDF's features in handling your PDF pages.
Here are the steps to start deleting PDFs with HiPDF.
Step 1 Go to HiPDF. Use the drag-and-drop feature to select a PDF on your device, or click CHOOSE FILE to choose a PDF.
Step 2 On the next window, press the Delete button on the pages you want to remove. Afterward, click CONFIRM at the bottom.
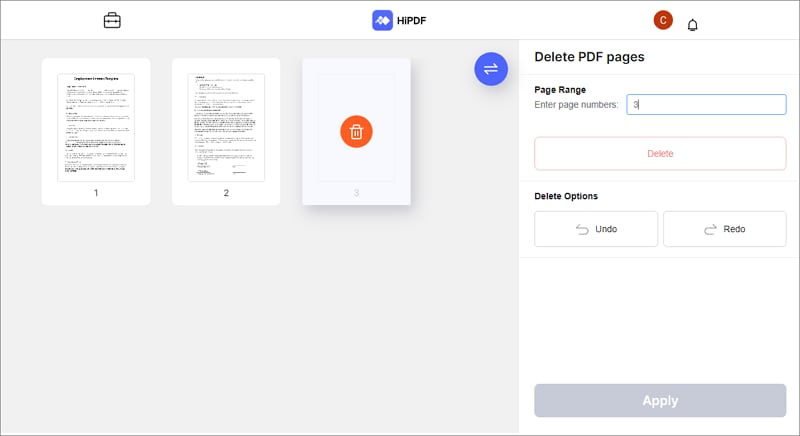
Step 3 Once you've deleted all the pages you want to remove, click Download to export the edited PDF to your computer.
If the PDF you're trying to edit is protected with a Permission Password, you can use handy software such as PDFelement to navigate it. PDFelement is an all-in-one solution for all your PDF needs, whether you use it on a Mac, PC, or mobile device.

Here are some of PDFelement's key features in securing your PDFs.
Here are the steps to start unprotecting a PDF using PDFelement for Mac.
Step 1 Download and install PDFelement for Mac. Click Open Fileand choose the PDF that you wish to remove its password security. Alternatively, you can use the drag-and-drop feature to select the PDF saved on your Mac.

Step 2 Enter the password to access the password-protected PDF on the pop-up window. Once done, click the OK button to unlock the entire content of the PDF.
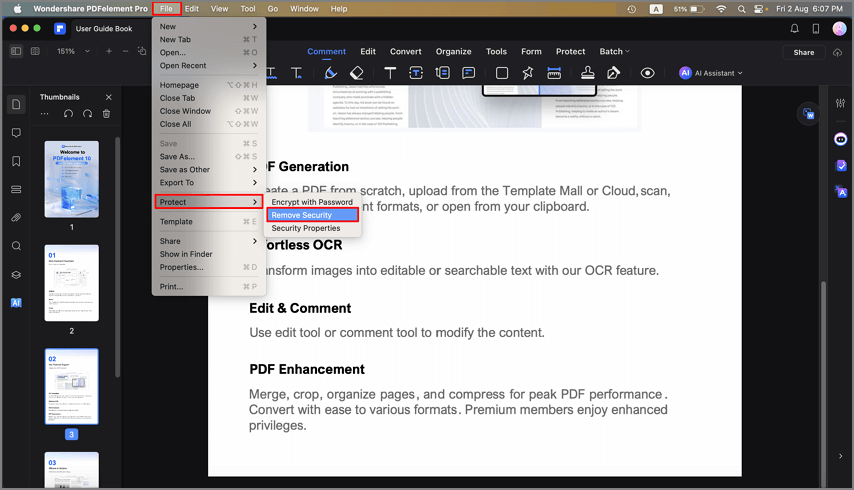
Step 3 Next, go to File > Protect > Remove Security. This step will fully remove any restrictions on the PDF, so you can delete pages as you see fit.
In this section, some of the heated questions, which come to users' minds when deleting or editing PDFs on Mac, are answered. Read on below to learn more.
Sometimes you can't edit PDFs using Preview, it's because it's primarily an image viewer, not an editor. While you can annotate PDFs with Preview, the proper way to edit PDFs on Mac is by using PDF editors, such as PDFelement. PDFelement allows you to edit PDFs like Word, making it highly beginner-friendly.
If you don't have Adobe Acrobat for various reasons, you can easily delete pages from your PDFs using PDFelement. Follow the steps outlined above, and you should be able to delete pages from your PDF files effortlessly.
To recap, you should download and install PDFelement for Mac to delete pages on your PDF. Next, open the file in-app and locate the Organize Page button on the top left.You should be able to find the Delete button on the toolbar. Read the complete guide on How to Delete Pages From PDF.
Deleting specific pages from a PDF file is easy if you know how to use the right methods. As outlined above, there are multiple options you can use, whether you're online or offline.
You can delete PDF pages in Preview, use PDF software like PDFelement, or utilize an online tool such as HiPDF. The step-by-step instructions for each method are easy to perform, so feel free to see which way works best for you.
Deleting pages from a PDF is necessary when you need to organize your documents before sending them. However, it can be impossible, especially when the PDF has Password Protection. While Mac's built-in Preview app can delete PDFs just fine, you'll need a special program to remove restrictions on a Password-protected PDF document.
PDFelement can not only delete single or multiple PDF pages but also remove Password Protections. If you can't install it on your Mac, you can use its online alternative, HiPDF. Both tools provide the versatility you need when editing PDFs in a few clicks.